Details
After the University’s license expires on April 27, Malwarebytes Premium will transition to a free version that will provide virus definitions and security updates but will no longer provide antivirus protection in real time. Pitt Digital is reaching out to students, faculty, and staff who are running unmanaged University licensed Malwarebytes Premium to make them aware of the change on and assist them as needed with the transition.
Windows Uninstall Method
- In your Windows desktop, click Start
 .
.
- In the Windows search bar, search for Control Panel.
- Click Control Panel.
- Click Programs, select Programs and Features.
- Locate Malwarebytes version x.x.x.xx on the program list.
- Click Malwarebytes version x.x.x.xx.
- Click Uninstall. The Uninstall Malwarebytes window displays.
- In the Uninstall Malwarebytes window, select: Remove Malwarebytes: click this option to proceed with the uninstall process.
- Follow the prompts to complete the desired actions.
MacOS Uninstall Method
- Open Malwarebytes for Mac. If you have multiple apps open, make sure Malwarebytes is the one selected.
- At the top of your Mac screen, click Help, then click Uninstall Malwarebytes.

- A prompt appears with the following message:
"This will completely remove the Malwarebytes software. Are you sure you wish to proceed?"
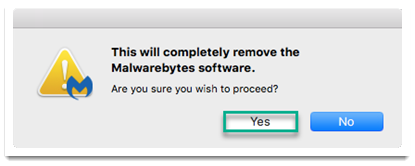
- Click Yes.
- Enter your Mac's password.
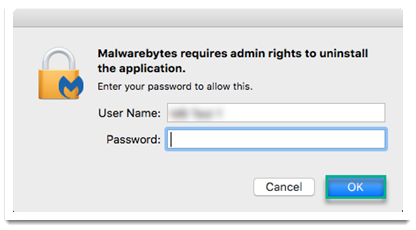
- Click OK.
If you are unable to open Malwarebytes or access the Help menu, see Uninstall and reinstall Malwarebytes for Mac.