What kind of searches can I do?
Searches can be either simple or advanced. Advanced searches let you search Publications, Grants, Professional Activities, and Teaching Activities to identify faculty with particular expertise and interests.
Why are some records on my CV showing “Unknown Book” instead of an actual name?
Faculty Information System (Elements) records that were brought over for book chapters did not always include a book title. In the new system records for book chapters must include a book title.
This causes an “Unknown Book” entry to be displayed on your CV, such as the following example shown below (part of a Publications entry):

To fix this problem, take the following steps:
- Select Menu then Publications.
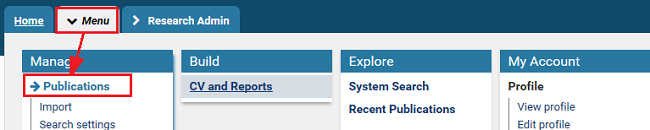
- Locate the Filters on the right-hand column, then select Chapter from the Publication type drop-down menu.
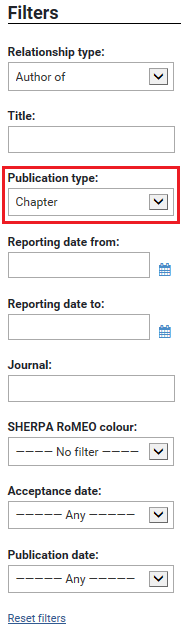
- From the list of results that are displayed, click a chapter name.

- Click Add Manual Record.
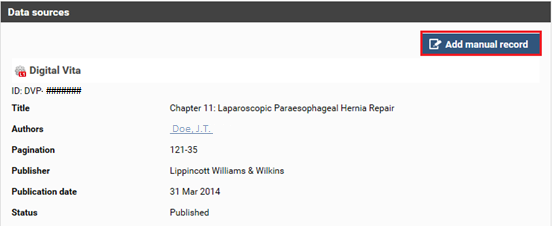
- Locate the Book Title field and enter the book title.

- Click Save. A new Manual record is created. By default it is the preferred record.

- On My publications, click Detailed view otherwise you will not see the information for both entries.
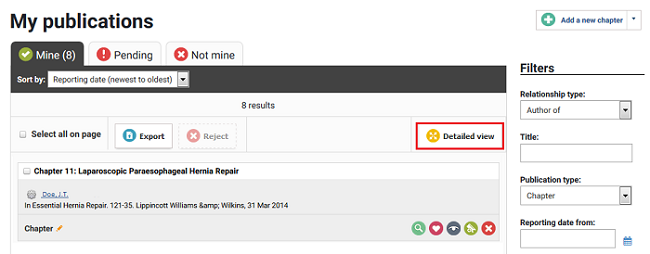
- Locate the publication and make sure the Data sources tab is selected. You should see two entries–one from Digital Vita (which has a
 icon) and one that you created using the enhanced Faculty Information System (Elements).
icon) and one that you created using the enhanced Faculty Information System (Elements).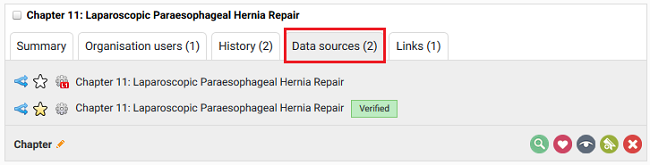
- Click the Click the Split record icon next to the data source for the Digital Vita record.

- Click OK to confirm your decision.
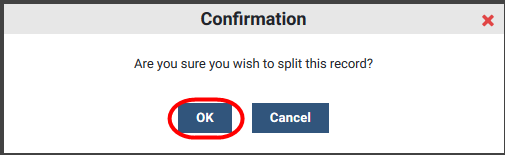
- The sources will be separated into separate records.
Note: You will need to refresh your window to see these results.
- Click the red X next to the Digital Vita record.
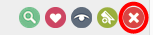
- Click OK to confirm your decision to remove the record.
- When you create a new CV using CV and Reports, there should only be one record that displays the name of the book.

Why are some records on my CV showing “Unknown Journal” instead of an actual name?
Faculty Information System (Elements) records that were brought over for journal articles did not always include a journal title. In the new system records must include a journal title.
This causes an “Unknown Journal” entry to be displayed on your CV, such as the following example shown below (part of a Publications entry):

To fix this problem, take the following steps:
- Select Menu then Publications.
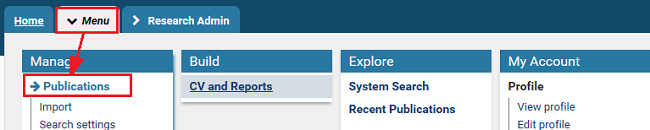
- Locate the Filters on the right-hand column, then select Journal article from the Publication type
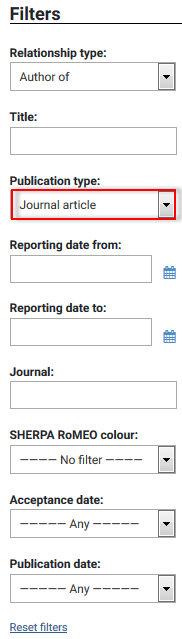
- From the list of results that are displayed, click a journal article.

- Click Add Manual Record.
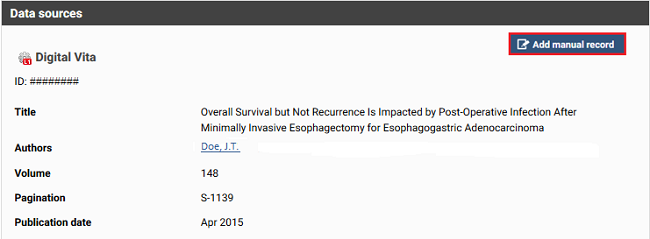
- Locate the Journal field and enter the journal title.

- Click Save. A new Manual record is created. By default it is the preferred record.

- On My publications, click Detailed view otherwise you will not see the information for both entries.
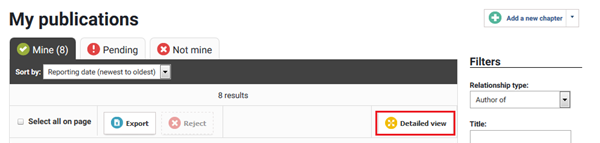
- Locate the publication and make sure the Data sources tab is selected. You should see two entries–one from Digital Vita (which has a
 icon) and one that you created using the enhanced Faculty Information System (Elements).
icon) and one that you created using the enhanced Faculty Information System (Elements).
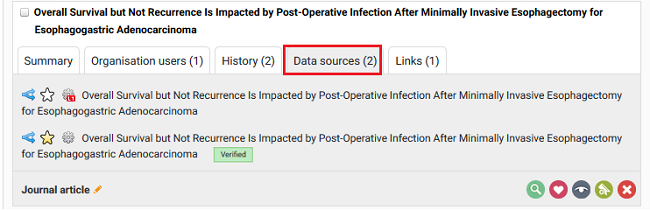
- Click the Click the Split record icon next to the data source for the Digital Vita record.

- Click OK to confirm your decision.
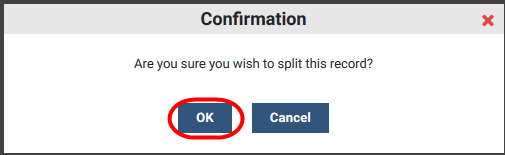
- The sources will be separated into separate records.
Note: You will need to refresh your window to see these results.
- Click the red X next to the Digital Vita record.
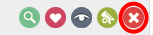
- Click OK to confirm your decision to remove the record.
- When you create a new CV using CV and Reports, there should only be one record that displays the name of the journal.

I see a "title field missing" message on my Profile in the New Faculty Information System (Elements). What does this mean?
When you see a "title field missing" message in your Faculty Information System Profile it means that there was no data imported for a title field from the original Faculty Information System (Elements).
You can manually add Title Field information by taking the following steps:
- Click the Menu tab
- Under My Account > Profile, select Edit Profile from the drop-down menu.
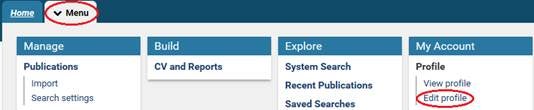
- Click the "title field missing" link from the Professional Activities, Teaching Activities, or other information section that is part of your profile.
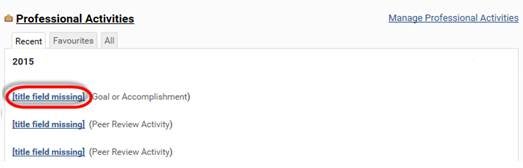
- Click Add manual record.
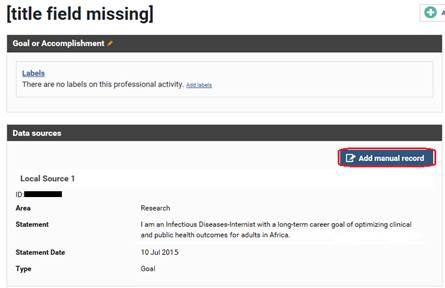
- Enter a description in the Title field, then click Save.
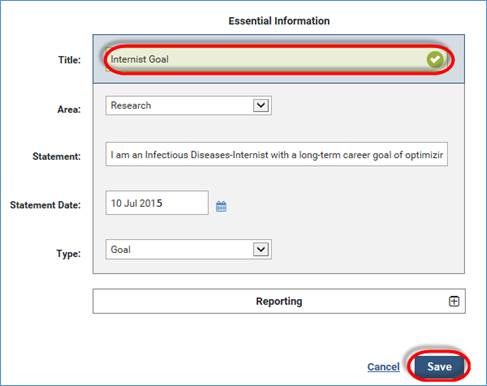
- The title will be added to the record. You will be able to view it as part of the individual record (shown below) and your overall Profile.
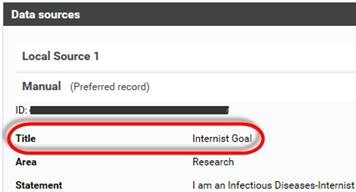
Does the Faculty Information System (Elements) let me add a "peer-reviewed" label to my publications?
Yes. Publications such as books or journal articles can have a peer-reviewed label associated with them.
To manually add a peer-reviewed label:
- Click the Menu tab, and select Publications from the drop-down menu.
- Select the Mine tab, then locate a publication from those that you have claimed.
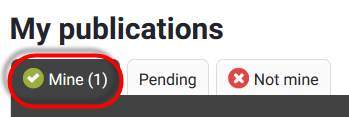
- Click the Labels link.
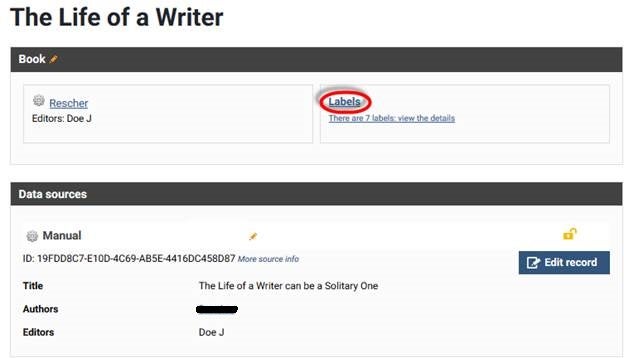
- A labels pop-up window will appear. Locate and Click the yellow ‘+’ icon next to Peer Reviewed.
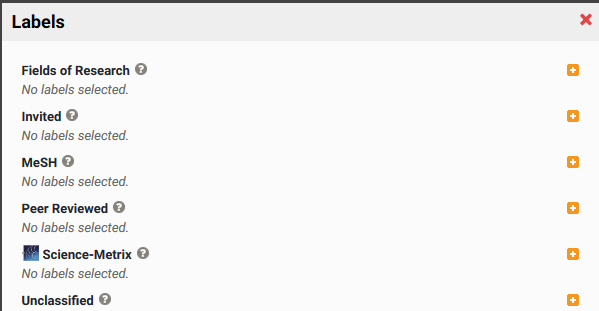
- From the expanded content for Peer reviewed, click the green plus (‘+’) icon.
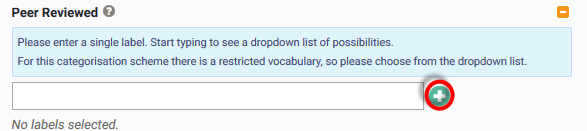
- Select Has been peer reviewed from the drop-down menu, then hit the Return key.

- The Label will be added. Then click the red X icon to close the Labels window.

- The next time you visit your publication, you can see the peer-reviewed status displayed if you click the view full details for this item button (which resembles a green magnifying glass).
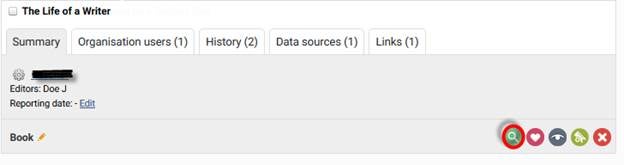
- The peer-reviewed status will be listed as one of the labels.
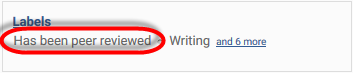
I am not able to edit grant information that was brought over from Digital Vita. How can I edit my grants?
Grants that were imported from Digital Vita are read only and cannot be edited.
If you need to update or make changes to a grant that was imported, you should create a new record.
An instructional video in the Help Resource section of this webpage will help you create new grant records.
Once you have created your new grant record you should unlink and remove the old Digital Vita grant record from your account. To do this:
- On the homepage of the Faculty Information System (Elements), locate the Grants section, then click the grants that were imported from Digital Vita link.
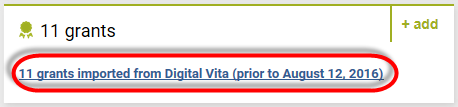
- The grants that were imported from Digital Vita will be listed. Click the red X icon of a grant that you wish to unlink.

- Click the OK button to confirm your decision.
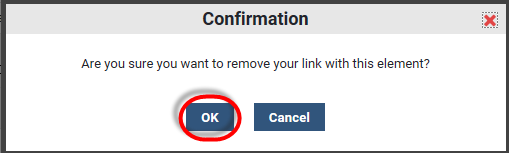
- The Grant will be removed from your Faculty Information System (Elements) account.
How do I find my information in the new and enhanced Faculty Information System (Elements)?
You can access your information through the Menu tab of the New Faculty Information System (Elements). The following table should help you locate your information:
|
Location in the Old Faculty Information System
|
Location in the New Faculty Information System (Elements)
|
Notes
|
|
Biographical section
|
Menu>My Account>Profile
|
- You can add languages and proficiencies.
- Additional options for listing web addresses, RSS feeds, and other information.
|
|
Personal Statements section
|
Menu>My Account>Profile
|
- Called Overview.
- Only statements that were marked in the previous Faculty Information System as part of the public profile will show up in the new Faculty Information System (Elements).
|
|
Research Interests
|
Menu>Manage>Professional Activities
|
- Type of Professional Activity.
|
|
Education & Training section
|
Menu>My Account>Profile
|
- Called Education - use the Degrees and Training subsections.
|
|
Academic Appointments section
|
Menu>My Account>Profile
|
- Called Academic Appointments.
|
|
Other Professional Positions section
|
Menu>My Account>Profile
|
- Called Non-Academic Appointments.
|
|
Grants & Contracts section
|
Menu>Manage>Grants
|
- Additional Secondary Investigator Roles, No text field for writing in a role.
- Not same data structure for records. Imported records are read only. Can take advantage of Faculty Information System's (Elements) feature to enter information with appropriate formatting.
|
|
Awards & Honors section
|
Menu>Manage>Professional Activities
|
|
|
Publications section
|
Menu>Manage>Publications
|
- New system has a lot more publication types to choose from.
- New system has Relationship types (author, editor, and so on).
- Special callouts in Pending publications for how to review and claim publications.
|
|
Certifications & Licenses section
|
Menu>My Account>Profile
|
- Called Education - use the Certification subsection for both certifications and licenses.
|
|
Professional Societies section
|
Menu>Manage Professional Activities
|
- Called Add a new membership.
|
|
Presentations section
|
Menu>Manage>Publications
|
- Called Add a new presentation.
|
|
Service Activities section
|
Menu>Manage>Professional Activities
|
- Called Committee Service.
|
|
Mentoring and Advising section
|
Menu>Manage>Teaching Activities
|
- Called Mentoring.
- Additionally called Research based degree supervision.
|
|
Teaching Activity section
|
Menu>Manage>Teaching Activities
|
- Called Courses Taught.
- New teaching activities – has course developed selection.
- Will continue to be updated in the new system three times a year like it was in Digital Vita.
|
|
Patents section
|
Menu>Manage>My publications
|
- Select Publication Type>Patent.
|
|
Contributions section
|
Menu>Manage>Professional Activities
|
|
|
Online Profile section
|
The public profile feature is not supported in Elements.
|
- Not migrated. If you have any questions, contact the Technology Help Desk.
|
|
Curriculum Vitae section
|
Menu>Build>CV and Reports
|
- Has a streamlined creation process.
- Information can be edited once report is compiled (as Word Doc).
|
|
NIH Biosketch section
|
Menu>Build>CV and Reports
|
- Has a streamlined creation process.
- Information can be edited once a report is compiled (as Word Doc).
|
|
Faculty Report section
|
Menu>Build>CV and Reports
|
- Has a streamlined creation process.
- Information can be edited once report is compiled (as Word Doc).
|
|
My Colleagues
|
Menu>My Account>Profile>Edit Profile
|
|
|
Delegates
|
Menu>My Account>Account Settings
|
|
|
Aliases (contains PubMed Import)
|
Menu>Manage>Publications
|
|
|
Online Profile
|
Menu>My Account>Profile
|
- View Profile and Edit Profile.
|
I used to have my PubMed MeSH (Medical Subject Headings) terms automatically imported but this no longer happens. Did this change?
Yes. Now by default, PubMed MeSH terms will no longer be automatically imported and used as research interest terms.
Can I enable automatic imports of PubMed MeSH terms?
Yes. You can enable the import of the terms from My Settings. However, only the major MeSH terms associated with your publications will now be imported.